Intel® Desktop Boards use one of three audio solutions, depending on desktop board model:
- Realtek*
- IDT* (formerly Sigmatel*)
- ADI* (SoundMAX*)
You can identify which solution is on your desktop board by checking any of the following items in Windows*: Windows Taskbar, Device Manager or Control Panel. Refer to the table below.
| Audio Solution | Windows Taskbar Icon | Device Manager
(Sound, video and game controllers category) | Control Panel Icon | | Realtek |  |  |  | | IDT |  |  |  | | ADI (SoundMAX) |  |  |  |
|
Determine Your Audio Driver Version If you have Windows Vista*:- Click Start > Settings > Control Panel > System > Device Manager.
- Expand the Sound, video and game controllers section.
- Right-click your audio device and select Properties.
- Go to the Driver tab to view the current driver version.
If you have Windows* XP:- Click Start > Control Panel > Performance and Maintenance > System.
- Go to the Hardware tab and click Device Manager.
- Expand the Sound, video and game controllers section.
- Right-click your audio device and select Properties.
- Go to the Driver tab to view the current driver version.
If you have Windows* 98SE, ME or 2000:- Click Start > Settings > Control Panel.
- Double-click System.
- Go to the Hardware tab and click Device Manager.
- Expand the Sound, video and game controllers section.
- Right-click your audio device and select Properties.
- Go to the Driver tab to view the current driver version.
Where to Find the Latest Audio DriversYou can run the
Intel® Driver Update Utility to find out if you have the latest audio driver for your desktop board. Alternatively, you can browse for audio drivers at Intel’s
Download CenterAudio Standards: AC'97 and HD AudioThe integrated audio solution included on Intel® Desktop Boards is either AC'97 or Intel® High Definition (HD) Audio.
AC'97AC'97 (short for Audio Codec '97) is the audio codec standard developed by the Intel Architecture Labs in 1997. It is used mainly in motherboards, modems, sound cards and chassis front panel audio solutions. AC'97 supports 96 kHz in 20-bit stereo resolution and 48 kHz in 20-bit stereo for multichannel recording and playback. In 2004, AC'97 was superseded by Intel® High Definition Audio (HD Audio).
HD AudioIntel® High Definition Audio refers to the specification released by Intel in 2004 for delivering high-definition audio that is capable of playing back more channels at higher quality than previous integrated audio Codecs like AC'97. Hardware based on HD Audio is capable of delivering 192 kHz/32 bit quality for two and 96 kHz/32
bit for up to eight channels.
Microsoft* Windows Vista supports High Definition audio peripherals only (such as front panel audio solutions).
How to Identify your Desktop Board Audio CodecThe Technical Product Specification (TPS) for each Intel® Desktop Board will indicate whether your board supports AC’97 or HD Audio. To find the TPS for your board:
- Go to http://support.intel.com/support/motherboards/desktop/
- Select your desktop board.
- Click Product Documentation in the left-hand navigation channel.
- Select Technical Product Specification.
Refer to
Front Panel Audio Header Pinouts for additional onboard header pinout information.
How to Identify your Front Panel Audio Solution CodecTo identify your front panel audio solution’s audio codec, refer to the specifications or documentation for your PC chassis or front panel module. Note that AC’97 and HD Audio front panel solutions are different and may
not be directly compatible or interchangeable.
You can also physically check the audio cable of the front panel audio solution. If there is a cable connected to Pin 4, you have an HD Audio module; if there is no cable to Pin 4, you have an AC97 module.
 Audio Control Software
Audio Control SoftwareAudio settings are controlled by audio control software, installed along with the audio drivers for your desktop board. Depending on your Intel Desktop Board model, one of the following applications will be installed:
- IDT* Audio Control Panel
- Realtek* AC’97 Audio Control Panel
- Soundmax* Audio Control Panel
Each of these software applications allows you to perform basic audio configurations such as volume control, audio port configuration, jack sensing and speaker tests. Advanced features can vary.
CD-IN Connector No Longer RequiredSome Intel® Desktop Boards do not include an onboard ATAPI CD-ROM connector. These boards include a digital audio solution which does not require an additional cable connection between the CD-ROM drive and the onboard ATAPI CD-ROM connector. See
On board CD-ROM Connector No Longer Required for additional information.
Using S/PDIF (Optical)S/PDIF (Sony*/Philips* Digital Interface) is an audio transfer format interface that allows the transfer of digital audio signals from one device to another without having to be converted first to an analog format signal, which can degrade audio quality.
The most common connector used with an S/PDIF interface is the RCA connector, the same type that is used in consumer audio products. An optical connector is also sometimes used. If you connect directly to your speakers, they must support S/PDIF input.
Intel® Desktop Boards may include either S/PDIF connectors on the back panel or an S/PDIF on board header.
If your desktop board does not include any S/PDIF capabilities, you can disable onboard audio and install a soundcard that includes it. For Intel® Desktop Boards that include S/PDIF to the back panelThe image below shows the two different S/PDIF connectors on the back panel of a desktop board and indicates the type of cable you’ll need for each.
 For Intel® Desktop Boards that include an S/PDIF onboard header
For Intel® Desktop Boards that include an S/PDIF onboard headerRefer to the following table for the pinout of the 3-pin onboard S/PDIF header.
| Pin | Description | | 1 | Vcc | | 2 | S/PDIF out | | 3 | Ground |
|
Configuring 2-Channel AudioThe line out connector, located on the back panel, is designed to power either headphones or amplified speakers only. Poor audio quality may occur if passive (non-amplified) speakers are connected to this output.
To view a short demonstration video on configuring multi-channel audio, click
Audio Setup Video Demo.
Configuring 6-Channel AudioInstalling the audio driver from the Intel® Express Installer CD-ROM enables the flexible, analog audio system. The back panel audio connectors support up to six speakers and are retaskable using the audio driver interface.
Jack retasking is a feature that allows an audio jack to support more than one function. For example, the pink audio jack can support microphone input when the system configuration is set to Stereo Mode, and as Center/LFE or Rear Surround (depending on the audio solution used) when set as 6 channel.
| Item | Description | | A | Line In [retaskable as Rear Left/Right Out] | | B | Line Out [Front Left/Right Out] | | C | Mic In [retaskable as Center/LFE (Subwoofer) Out] |
|
Connect speakers as follows:
- If using two speakers, connect the pair to connector (B).
- If using four speakers:
- Connect the front left/right speakers to connector (B).
- Connect the rear left/right speakers to connector (A).
- Using the audio driver interface, retask connector (A) to be Rear Left/Right Out.
- If using six speakers:
- Connect the front left/right speakers to connector (B).
- Connect the rear left/right speakers to connector (A).
- Connect the center/subwoofer speakers to connector (C).
- Using the audio driver interface, retask connector (A) to be Rear Left/Right Out and retask connector (C) to be Center/LFE Out.
To view a short demonstration video on configuring multi-channel audio, click
Audio Setup Video Demo.
Configuring 8-Channel Audio8-channel audio is available only on certain Intel Desktop Boards.
After installing the audio driver from the Intel Express Installer CD-ROM, multi-channel audio can be enabled:
- Connect speakers to A, B, C, D, or E as shown in the figure below, up to eight speakers.
- Two types of S/PDIF connectors are available: coaxial (G) and optical (F). Select the proper connector according to the style of S/PDIF speakers that will be used.
- The back panel may look like either of the following, depending on board model.
| Item | Description | | A | Rear left/right out (multi-channel audio) | | B | Line in | | C | Line out (2-channel) or front left/right out (multi-channel) | | D | Mic in (re-task for multi-channel) | | E | Center/Low Frequency Effects (LFE) out (multi-channel) | | F | Optical S/PDIF (Toslink) line out | | G | Optical S/PDIF (RCA) line out |
|
To view a short demonstration video on configuring multi-channel audio, click
Audio Setup Video Demo.
Configuring Front Panel AudioIf your desktop board includes a front panel audio header, you can add a front panel audio module that allows for Line In and Line Out functionality. Check the Technical Specifications for your board to see if it includes an onboard front panel audio header.
Refer to the Product Guide for information on connecting a front panel audio module. The product guide is available either:
- On the Intel Express Installer CD that came with your desktop board.
- As a PDF file on the support Web site for your board. Go to Desktop Boards Home, select your desktop board and then choose Product Documentation to find the Product Guide.
If you are connecting front panel audio directly to a chassis with built-in front panel audio connections, refer to the documentation that comes with the chassis for the appropriate cabling details.
After connecting a front panel audio solution, you can test front and back panel audio functions within the audio software you have installed. Depending on the capabilities of your system’s audio solution (drivers and software), you may be able to:
- Mute the back panel audio when front panel audio is active.
- Have both back and front audio active simultaneously (for example, speakers connected to the back and headphones connected to the front).
- Designate whether you are using headphones, 2-speaker systems, 4-speaker system, etc.
Installing Add-In Audio CardsIf you want to install a 3rd party add-in audio card instead of using the onboard audio, follow these steps:
- Disable onboard audio:
- Press F2 during boot to enter BIOS Setup.
- Go to the Advanced > Peripherals Configuration menu.
- Disable Onboard Audio.
- Save by pressing F10 and exit the BIOS Setup.
- Install the 3rd party add-in audio card, as per the installation instructions that come with the card.
32-Bit Playback and RecordingNone of Intel's desktop boards support 32-bit audio playback or recording. The highest sampling resolution available is 24-bit. This is deemed to be sufficient because popular digital formats like Dolby* and DTS* only support sampling resolutions of 16-bit to 24-bit. High-end external audio card also support up to 24-bit sampling resolution only.
Enabling Multistreaming PlaybackMultistreaming allows you to listen to two different audio sources on two different speaker sets. For example, you can listen to one audio source through the back panel speakers and a second audio source through front panel headphones or speakers.
Check the Audio Subsystem section of the Product Guide or Technical Product Specification (TPS) to see if your Intel® Desktop Board supports multistreaming.
The following documents provide examples of how to set up multistreaming playback.
Multistreaming Playback for IDT Audio on Windows XPMultistreaming Playback for Realtek Audio on Windows XPConfiguring Multistreaming Playback on Windows 7* using IDT Audio Tutorial
 Flash* version Flash* version
(requires Adobe* Flash Player 7.x or later) |  Standalone version Standalone version
(No flash player required - When prompted, choose Run) |
|
Configuring Multistreaming Playback on Windows 7 using Realtek Audio Tutorial
 Flash* version Flash* version
(requires Adobe* Flash Player 7.x or later) |  Standalone version Standalone version
(No flash player required - When prompted, choose Run) |
|
Troubleshooting
Audio Drivers Fail to InstallWhen installing Sigmatel* or Realtek* audio drivers (either from the Express Installer CD or using the latest driver download available from the web), the installation may fail with either of the following error messages:
- Device Object not present, restart the system and run setup again.
- The system does not support the driver you are attempting to install.
The Universal Audio Architecture (UAA) High Definition Audio class driver for Windows* may be corrupted or causing problems with the audio driver installation.
Try this first:
- Click Start > Control Panel > Add/Remove Programs.
- Look for the following two items: Realtek* High Definition Audio Driver and High Definition Audio driver Package - KB888111.
- If these items are listed in Add/Remove programs, remove them.
- Restart Windows.
- Download the latest audio driver for your desktop board from Download Center.
- Double-click the filename to extract the files.
- Go to the folder where the files have been extracted and browse to the \HDAQFE\xpsp2\us\ folder or the \MSHDQFE\Win2K_XP\us\ folder. (The name of this folder depends on your desktop board model.)
- Double-click the file kb888111xpsp2.exe to install the High Definition Audio Driver Package.
- Restart Windows.
- Install the audio driver.
If the above steps do not resolve the problem, try reinstalling Windows as follows:
- Disable audio in BIOS before the installing Windows:
- During boot, enter the BIOS setup by pressing F2.
- Disable audio on the Advanced > Peripheral Configuration menu.
- Press F10 to Save and Exit.
- Install Windows.
- Install the latest Service Pack for your version of Windows.
- Install the Intel® Chipset Software Installation Utility (INF Utility).
- Install all of rest of the latest drivers for your board, EXCEPT the audio driver.
- Re-enable audio in BIOS:
- During boot, enter the BIOS setup by pressing F2.
- Enable audio on the Advanced > Peripheral Configuration menu.
- Press F10 to Save and Exit.
- Restart the system and cancel any “new hardware found” messages.
- Install the latest audio driver.
- Restart the system.
Some Speakers Don’t PlayIf you can hear sound coming from some speakers, but not others, check the following:
The system may assume you are using two-channel (stereo) sound, even if you have plugged in four or more speakers. Select the correct speaker type with the Windows Speaker icon or the third-party sound mixer you’ve installed.
- The speakers may be connected to the wrong jacks. Make sure you connect all speakers to the correct jacks. If you connect them to line-in or microphone jacks, they won't work. Refer to the documentation that came with your speaker system for connection details.
- The balance settings may be incorrect. If you hear audio from the left speakers only or the right speakers only, check the balance. Balance control needs to be centered with the Windows Speaker icon or a third-party sound mixer.
- Some 4.1 speaker systems (one subwoofer and four satellite speakers) are designed to connect to computer gaming sound cards. If you connect to a standard computer sound card (or onboard audio) instead, look for an input switch and make sure it is set to ‘stereo’. Consult the documentation for your 4.1 speaker system for more details.
- It is common to hear only front right and front left channels from a multichannel receiver when it is connected to S/PDIF. If your receiver has discrete multichannel analog connections, it is recommended that they be connected to the Analog Front-Out, Rear-Out, and Center/Subwoofer Out. See Creative Labs' Knowledgebase* for additional information.
On some systems with integrated audio, audio jacks have multiple uses. For example, in six-channel mode on some systems, the normal line-in and microphone jacks might be reconfigured to work with rear and center/subwoofer speakers. In such cases, the mixer controls need to be reset.
No Sound Output to Speakers or HeadphonesNo sound output can be caused by several problems. The following suggestions may resolve the problem of no audio output:
Onboard audio is disabled in the BIOSThe BIOS Setup program is accessed by pressing the
key after the Power-On Self-Test (POST) memory test begins and before the operating system boot begins. Go to the Advanced > Peripheral Configuration menu to make sure onboard audio is enabled.Audio settings in the sound mixer are incorrectCheck your audio mixer software to ensure audio is not muted or the volume level is not turned too low.
The speakers or headphones may be connected to the wrong jacksMake sure you connect all speakers to the correct jacks. If you connect them to line-in or microphone jacks, they won't work.
Audio drivers are not properly installedCheck Device Manager under the Sound, video and game controllers section for any errors associated with the audio driver. Reinstall the audio driver if necessary.
Audio to back panel is muted if front panel is connectedCheck your audio mixer software for a setting that mutes back panel audio if you have plugged headphones into a front panel audio solution. Uncheck this setting to allow audio to both the back and front.
Sound Playback is set to wrong deviceIn Control Panel > Sounds and Audio Devices, go to the Audio tab. Check the default device for sound playback; there may be multiple selections. Select the desired device, either rear panel or front panel.
Sound is Distorted or ScratchyDistorted or scratchy sound can be caused by several problems. Improving the sound can be as simple as rearranging your hardware components. The following suggestions may resolve the problem of scratchy sound:
- Are there any other devices around the speakers or wires for the speakers? Electro-magnetic interference can cause poor audio. Try moving your speakers and wires around and away from other devices.
- Have you recently added any new cards to your computer? Cards within the computer can also cause electro-magnetic interference. Try moving the card to another location within the computer, if possible.
- Verify that you are not encountering a hardware issue with the speakers you have by trying another pair of computer speakers.
- Poor audio quality or low volumes may occur if you are using passive (non-amplified) speakers.
- Are your speakers too close to your monitor? The speakers can pick up electrical noise from your monitor so move them farther away. Subwoofers should never be placed near the monitor because their powerful magnets can interfere with the picture. They should be on the floor to maximize low-frequency transmission.
- Are you experiencing sound problems only with particular games or programs? If you notice sound problems such as stuttering voices and static on some games or programs but not others, check with the software vendor for a software patch.
Microphone Does Not WorkIf you are experiencing problems when recording audio from a microphone plugged into the rear microphone port:
1. Update to the latest audio driver for your desktop board from Intel’s
Download Center.
2. Ensure you’ve selected the rear panel microphone jack as the default record device:
a. Click Start > Control Panel > Sound and Audio Devices.
b. Go to the Audio tab.
c. Set the Sound Recording Default Device to the rear input.
d. Click OK.
Problems with Intel® Audio Studio in Windows* 2000The version of Intel Audio Studio that shipped on the CD with Intel Desktop Boards based on the 945G, 945P or 955X chipsets does not support Windows 2000. You may experience any of the following symptoms:
- Unable to install Audio drivers from the Express Installer CD.
- Font corruption in Intel Audio Studio.
- Volume adjustment in Intel Audio Studio does not work.
- Volume control in Control Panel does not work.
Audio Driver Installation Issue with Windows XP 64-Bit Edition Audio drivers may fail to install in Windows XP 64-Bit Edition. Symptoms may include error messages, such as "Error in installation" or "Unknown error".
Microsoft's
Update for Windows XP x64 Edition (KB901105)* fixes this issue. After installing this update, the audio drivers for Windows XP 64-Bit Edition will successfully install.
AC'97 Front Panel Audio Does Not Work with Onboard HD AudioThe onboard front panel audio connector provides microphone in and line out signals for the front panel. Many chassis manufacturers offer chassis with front panel audio ports and cabling. Those front panel solutions may support either AC’97 audio or High Definition (HD) audio.
The onboard audio headers on Intel Desktop Boards with the Intel® 945 chipset and later support HD audio.
Compatibility:
- HD front panel audio solutions should be plugged into HD onboard headers.
- AC’97 front panel audio solutions should be plugged into AC’97 onboard headers.
- Some AC’97 front panel audio solutions (but not all) may work with HD onboard headers.
If you want connect an AC’97 front panel audio system to HD onboard headers, try these steps:
- Connect Mic_IN (MIC) to MIC2_L.
- Connect Audio_R (RIN) to OUT2_R
- Connect Audio_L (LIN) to OUT2_L.
- MIC_RET and OUT_RET are for HD audio only; you don't need to connect them for AC'97 audio.
Intel does not validate AC’97 front panel audio solutions with boards using HD audio. If the steps above do not work, you will need to use an HD front panel audio solution for full compatibility with Intel Desktop Boards using Intel 945 chipsets and later.
Audio does not work with Windows Vista Service Pack 1After you install Windows Vista Service Pack 1 (SP1), you may experience one or more of the following problems with sound:
- No sound is produced when you play audio files or run programs that have an audio component.
- The speaker symbol next to the clock in the notification area may display the following message: No Audio Output Device is installed
- The Sound Controller in Device Manager displays a yellow exclamation point.









![sshot-2010-02-17-[18-11-45] sshot-2010-02-17-[18-11-45]](http://www.howtogeek.com/wp-content/uploads/2010/02/sshot20100217181145.png)












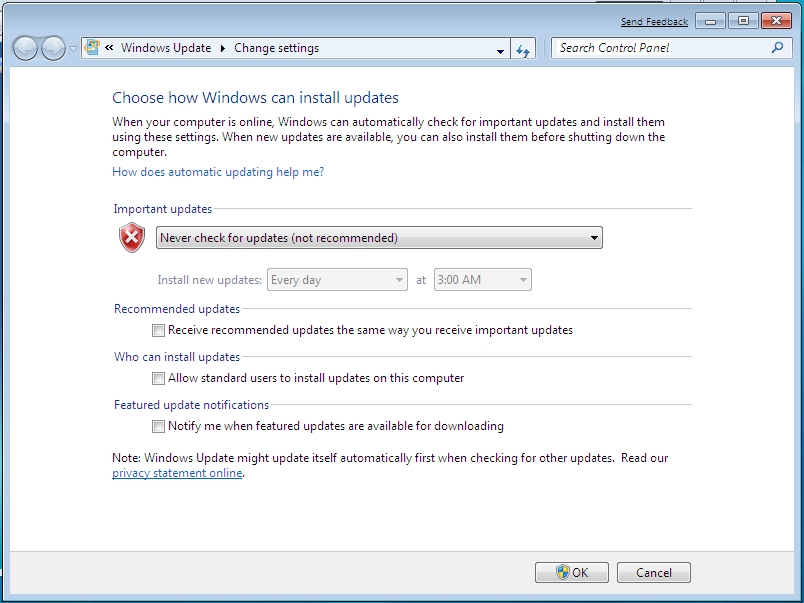













 Flash* version
Flash* version Standalone version
Standalone version




